Creating a Screen Recording with Kaltura Capture
The Kaltura Capture tool allows you to record your screen for presentations or projects. The recording can include narration and video as well. To use this function, Kaltura Capture must be installed on your local computer. See the Installing Kaltura Capture help page for assistance.
If you require additional assistance, please reach out to the help desk.
Creating a Screen Recording with Kaltura Capture -- Walkthrough
1) Click on the "My Media" selection on your course menu.
![]()
2) On your My Media page, click the Add New button in the upper right
3) Select Kaltura Capture from the menu.
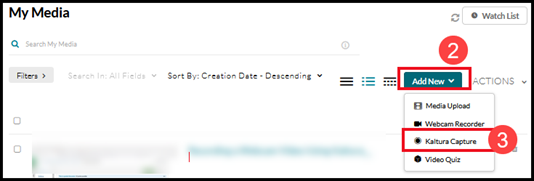
4) A pop-up window will open. You might have to select "allow pop-ups" in your browser.
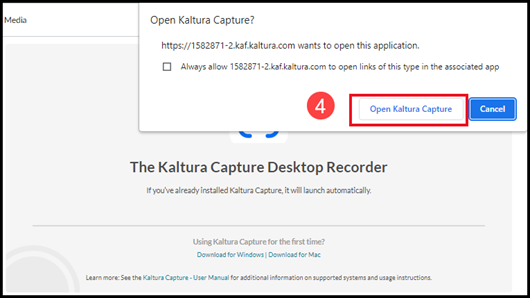
5) Check your audio settings. Click on the dropdown arrow next to the microphone. If the Audio button is grayed out, your microphone is disabled or not available. Make sure you select the correct audio device, especially if you are using an external headset. Then, speak to see if there is movement inside the microphone icon as you speak.
6) Depending on the assignment directions (such as in a speech class), you may need to have your camera activated during the recording. If you don't want to use the webcam, you can leave it disabled.
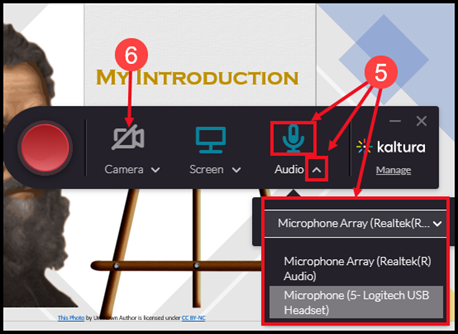
7) Click the dropdown arrow next to Screen to select monitor settings. If there is more than one monitor connected to your computer, select the monitor screen you wish to capture in your recording. Then select Full screen or Area.
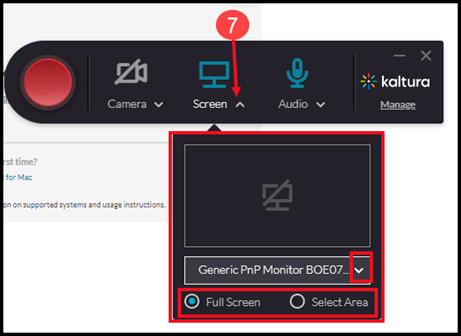
8) Selecting Full Screen covers your entire desktop. Selecting Area allows you to manually pull the frame around a specific window, webpage, document, or slide. Use the handles on the highlighted area to correctly size the area selection. Click Confirm.
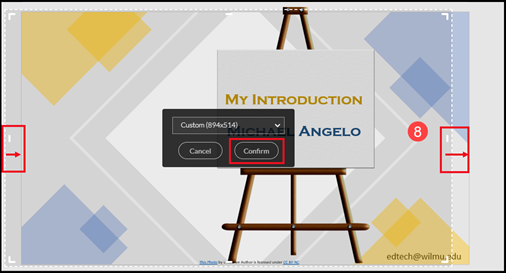
9) The confirmed area then is outlined in a red frame. When ready to record, click the red button.
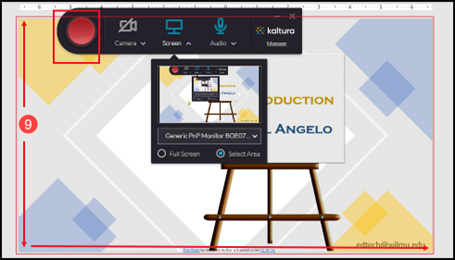
10) Your screen will show a countdown and then the recording will begin. You can pause your recording and then click the red button again to resume. Click the square to stop recording.
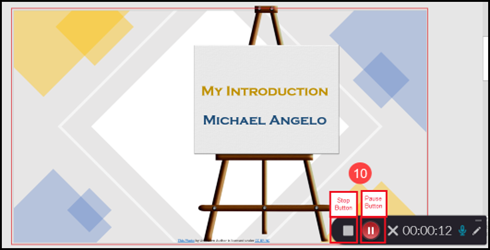
11) A window pops up to confirm that you want to stop the recording. Click, "Yes, Stop It."
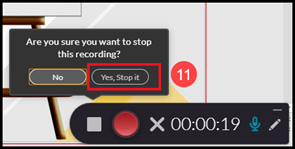
12) After you stop recording, you will see a window of your screen capture recording located on your local computer. Type in the name of the recording. Consider including your name and the assignment name in the recording title. Click Save & Upload.

13) The Save & Upload process will show various stages of completion before showing a final message that the recording has been successfully uploaded to your media.
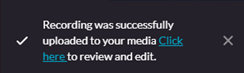
14) After uploading, you will see a window that shows the Kaltura videos on your local computer. After recording a video, Kaltura Capture stores a local copy of all your recordings on your device. You may click on the folder to see all previous recordings in your Kaltura Capture library. You can remove or upload any of these videos to your "My Media" area in Canvas.
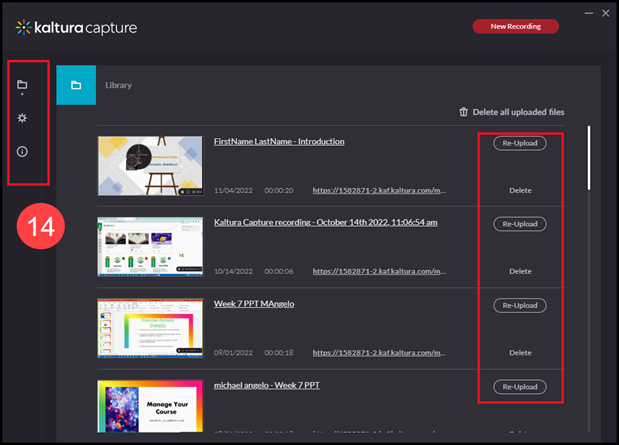
15) After uploading to the Kaltura servers, you may return to Canvas to your "My Media" area to view, edit, and submit your video. For more information on submitting a video for a Canvas assignment, visit the Submitting Kaltura Content help page.
