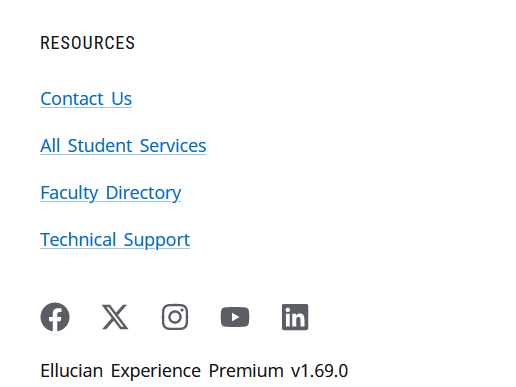Navigate, Search and Discover in MyWilmU
MyWilmU offers several ways to find and browse cards with the services and content you need.
Using the Main Menu
The main menu provides a few options to navigate around MyWilmU and find the cards your need. Select the menu icon in the top-left of any page to open the main menu.
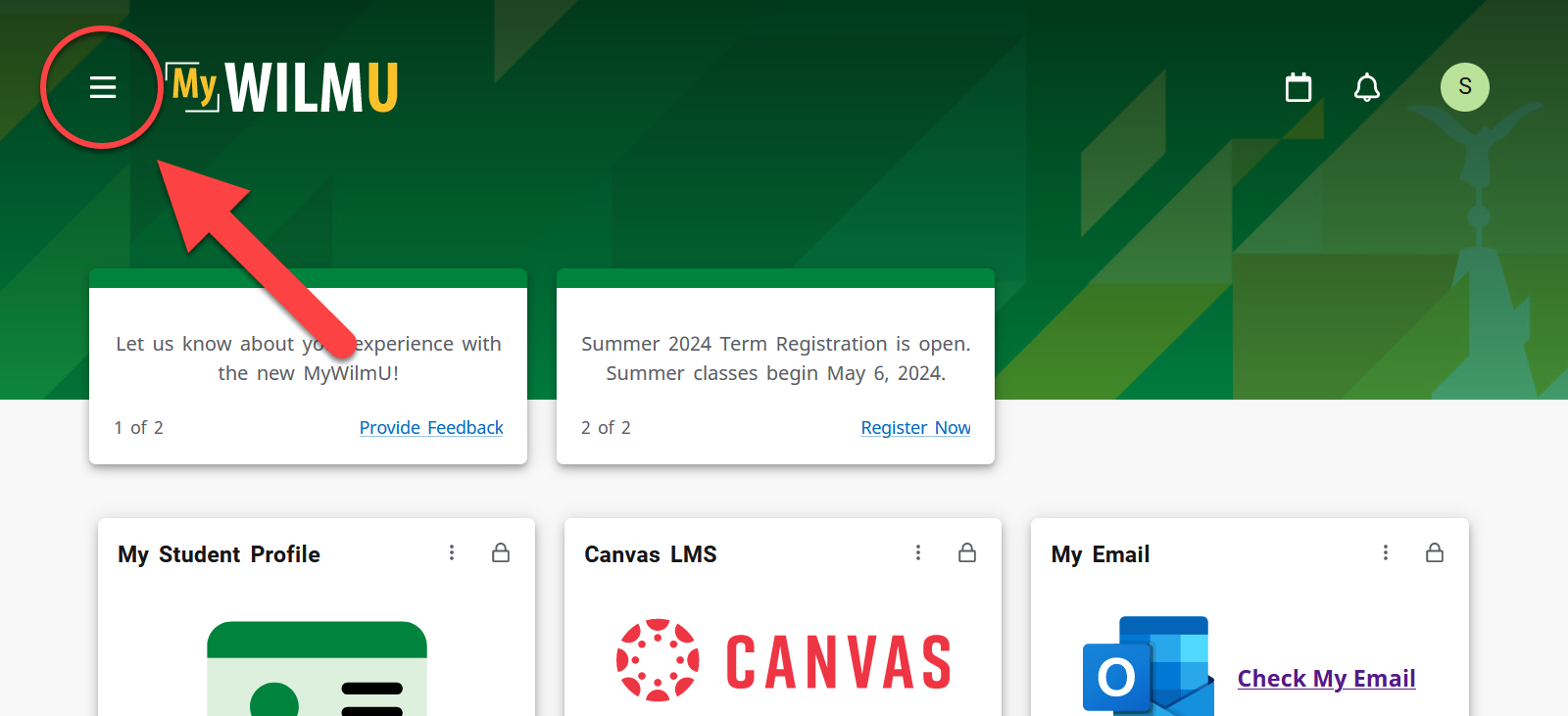
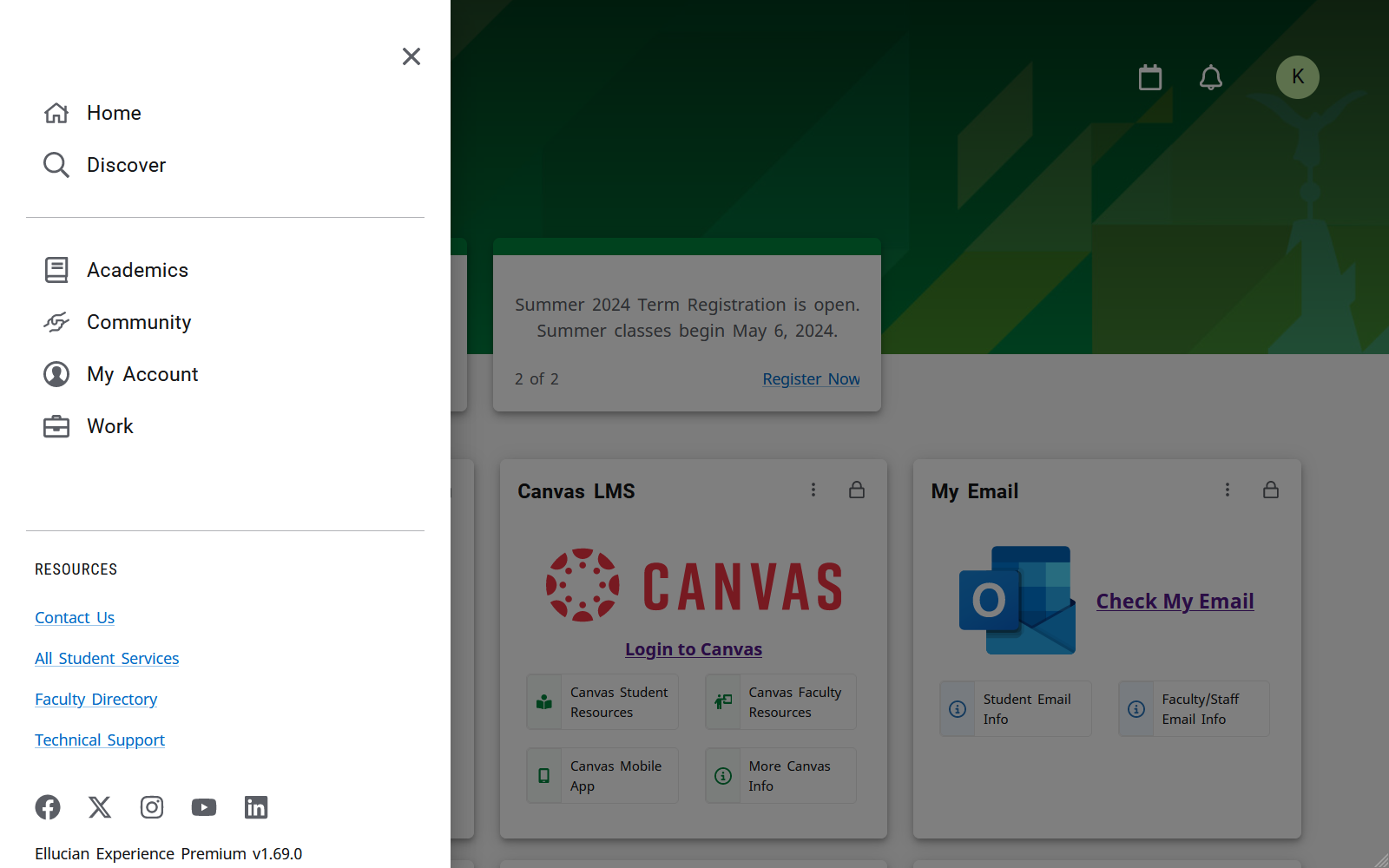
In addition to a link to your Home page, the main menu has:
Below is a description of the benefits of each. Any card you see on any of these pages will also indicate whether the card is already on your Home page (locked or saved). Saving or removing pages to your home page never removes them from these pages.
Discover and Search
Discover Page
The Discover page shows all the cards available to you in MyWilmU. Any card you find on any other page is also shown here, so that you always have this page to find what you need. The cards show in alphabetical order by default, or you can sort them a few different ways using the Sort By option. Cards already on your home page show as locked or saved. See Customizing Your Home Page for more information about saving and removing cards on your home page.
The Discover page and most other pages (except your home page and profile page) allow you to search for cards and services with either a search word or phrase or filtering by tag.
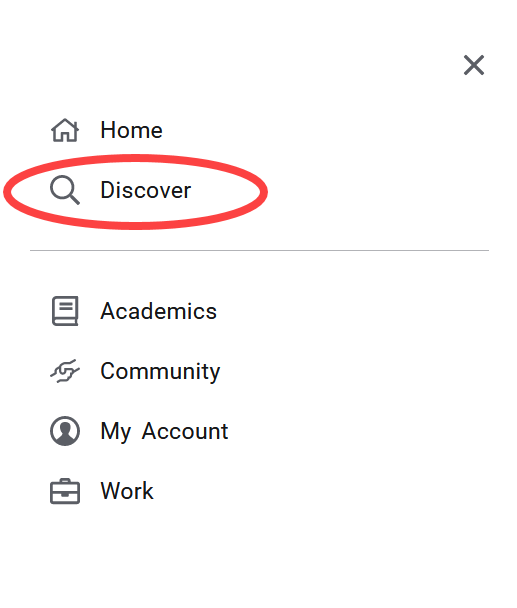
Search with a Word or Phrase
- Near the top of the page, enter a word or phrase in the Find Cards search box.
- As you type, a pop-up list of matching cards appears beneath the search box.
- You can select a card if you see the one you want in the list, or
- You can also continue to type and press enter on your keyboard without selecting from the drop-down list to see all the cards matching your search.
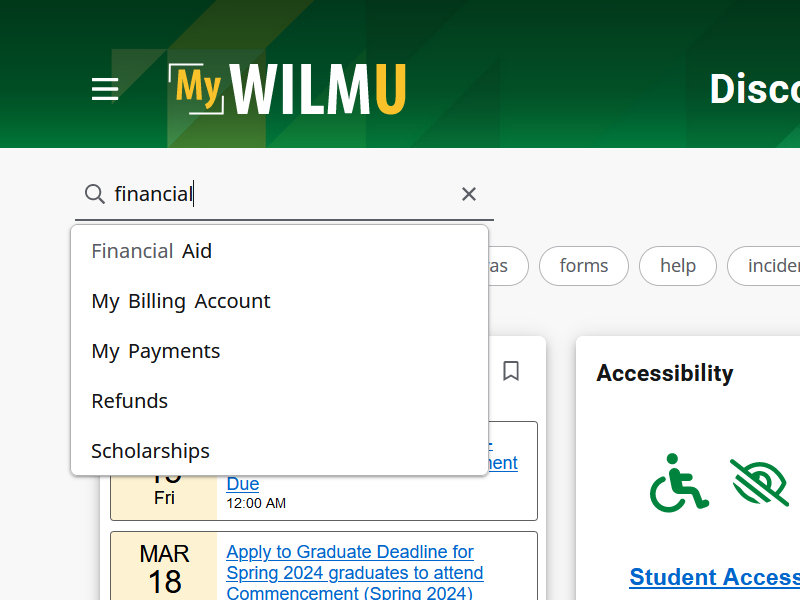
Filter By Tag
- Tags are keywords we've added to cards to help you quickly filter cards on a page.
- Tags appear as a list of buttons below the search box.
- Select a tag to apply a filter that shows only the cards with that tag.
- Select the tag again to remove the filter.
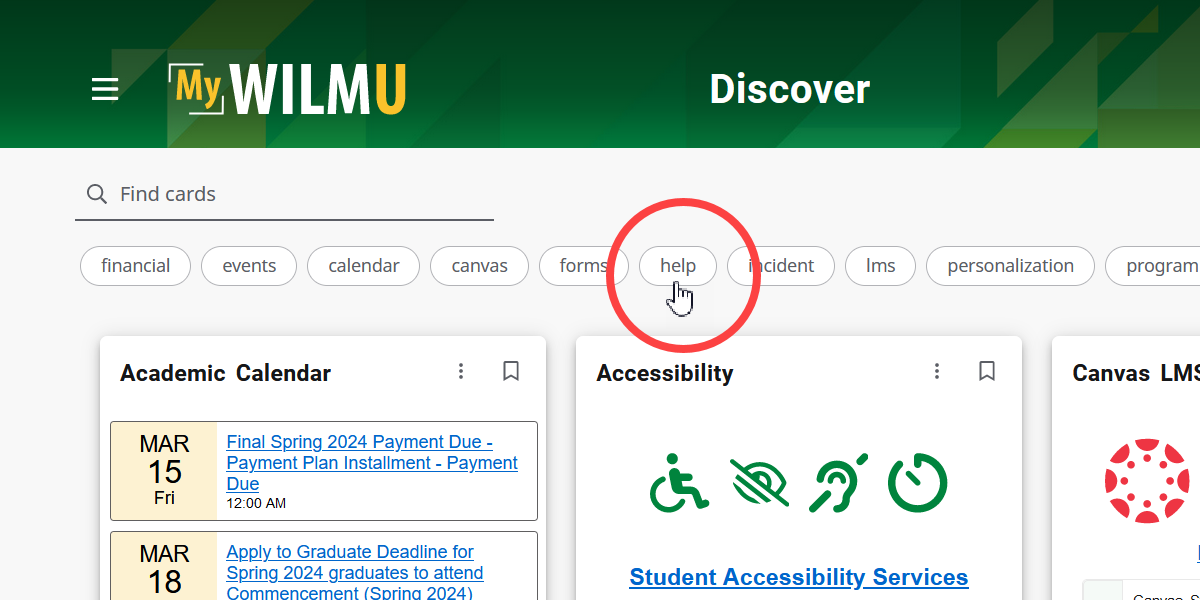
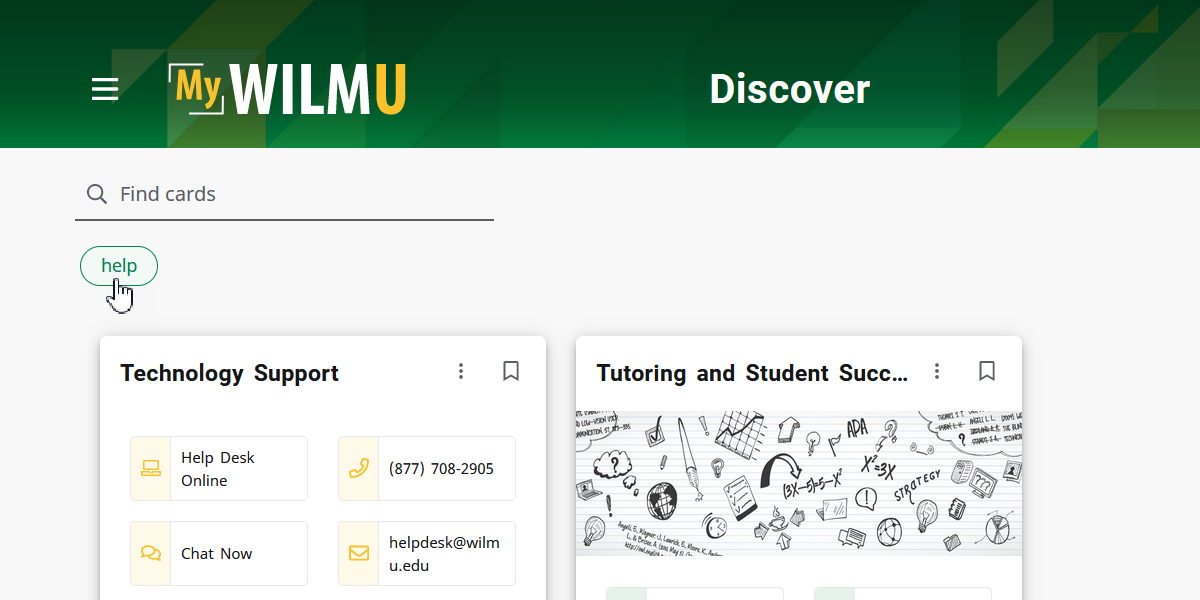
Category Pages
Categories allow you to browse or search for cards for specific purposes or topics. Select a category in the main menu to see cards we've categorized for your convenience and ease of use. You can search for cards on Category pages the same way you would on the Discover page, though searching a category page shows only matching cards for that category.
A special category for My Account shows most links you need to manage your account or profile.
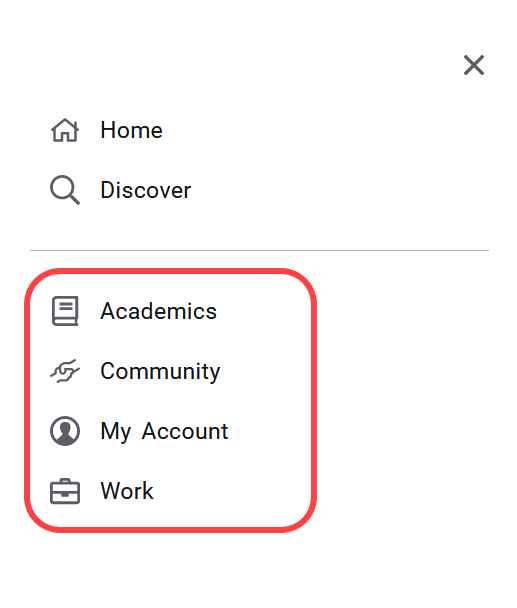
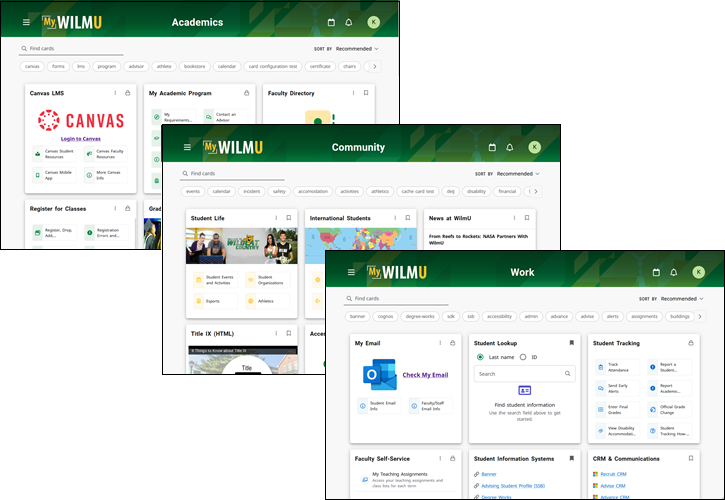
Resources
Resources listed in the main menu provide quick access to services anyone who uses MyWilmU may need. Everyone sees the same Resources in the list regardless of role.