Canvas Assignment Feedback
Why Give Feedback?
Research suggests that students want specific and detailed feedback from their instructors. By giving students feedback on their assignments, you are helping them to perform better on future assignments. Personalized feedback also strengthens your relationship with students and makes them feel more engaged with their coursework.
Types of Feedback on Canvas Assignments
You can leave feedback for your students on assignments using text, an attached file, video, or audio. Please note that you may give multiple types of feedback.
- Feedback type 1: Video comments using Kaltura
- Feedback type 2: Assignment comments
- Feedback type 3: In-line comments on essay-type assignments
- Feedback type 4: Comments using a Rubric
Feedback type 1: Video Feedback Using Kaltura
Kaltura can be used to record all of the content that appears on your computer screen, while you add voice narration. Recording your voice is a high tech way to engage students. While text-based feedback is quite impactful, your emotion is better conveyed with voice comments and your personality is revealed from the tone of your voice. It also humanizes the online learning experience by giving each student individualized feedback.
Please watch the tutorial below to learn how to use Kaltura for video feedback:
Feedback type 2: Assignment Comments
To leave general comments on your students' assignments, you may use the pop-up comment window in the grading tray. Click on the assignment box in the course Gradebook, and enter a comment in the comment window, then click Submit.
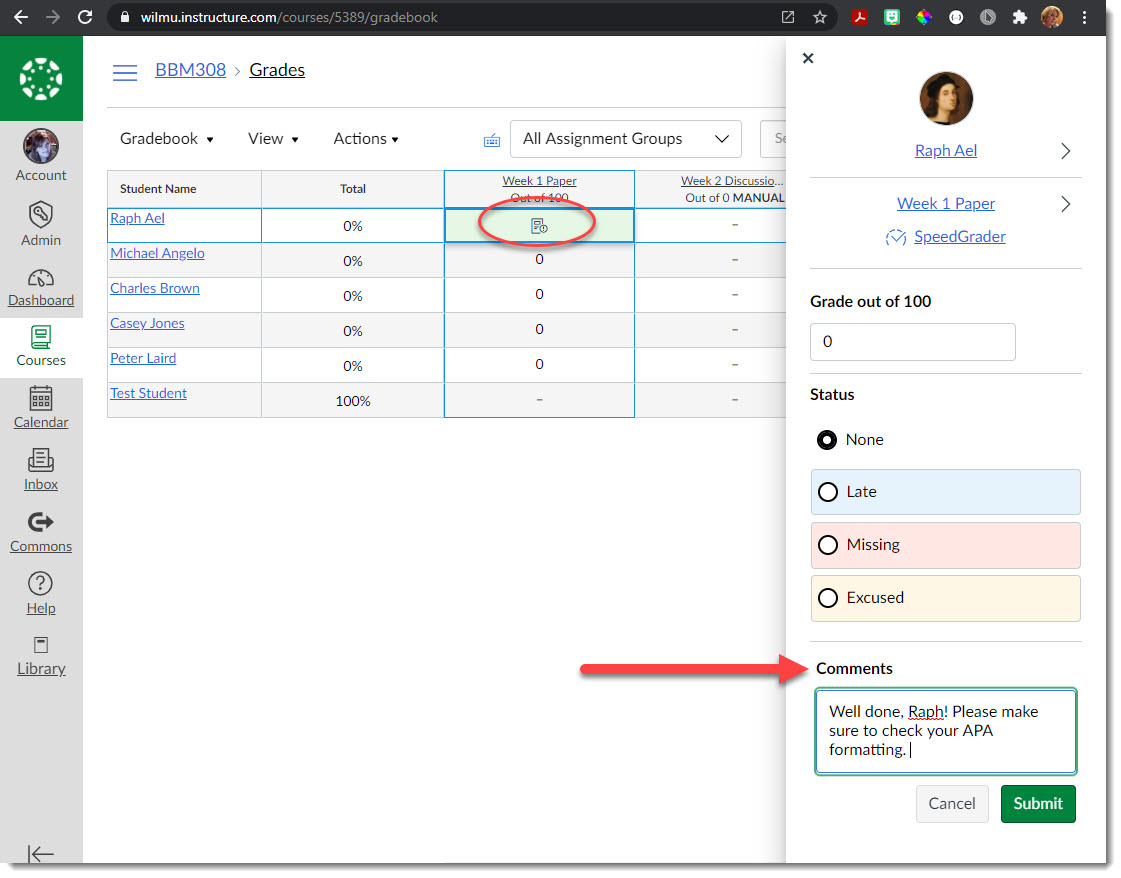
Feedback type 3: In-line comments on written assignments
You may comment directly in an assignment submission using inline comments, or annotations, or a combination of both. Make these comments while viewing the assignment in Speedgrader.
- Click on the assignment in the Gradebook and then click on Speedgrader.
- Make an overall comment using the comment window on the bottom right.
- Make in-line comments associated with specific feedback tools like the pointer, strikethrough, or highlighter.
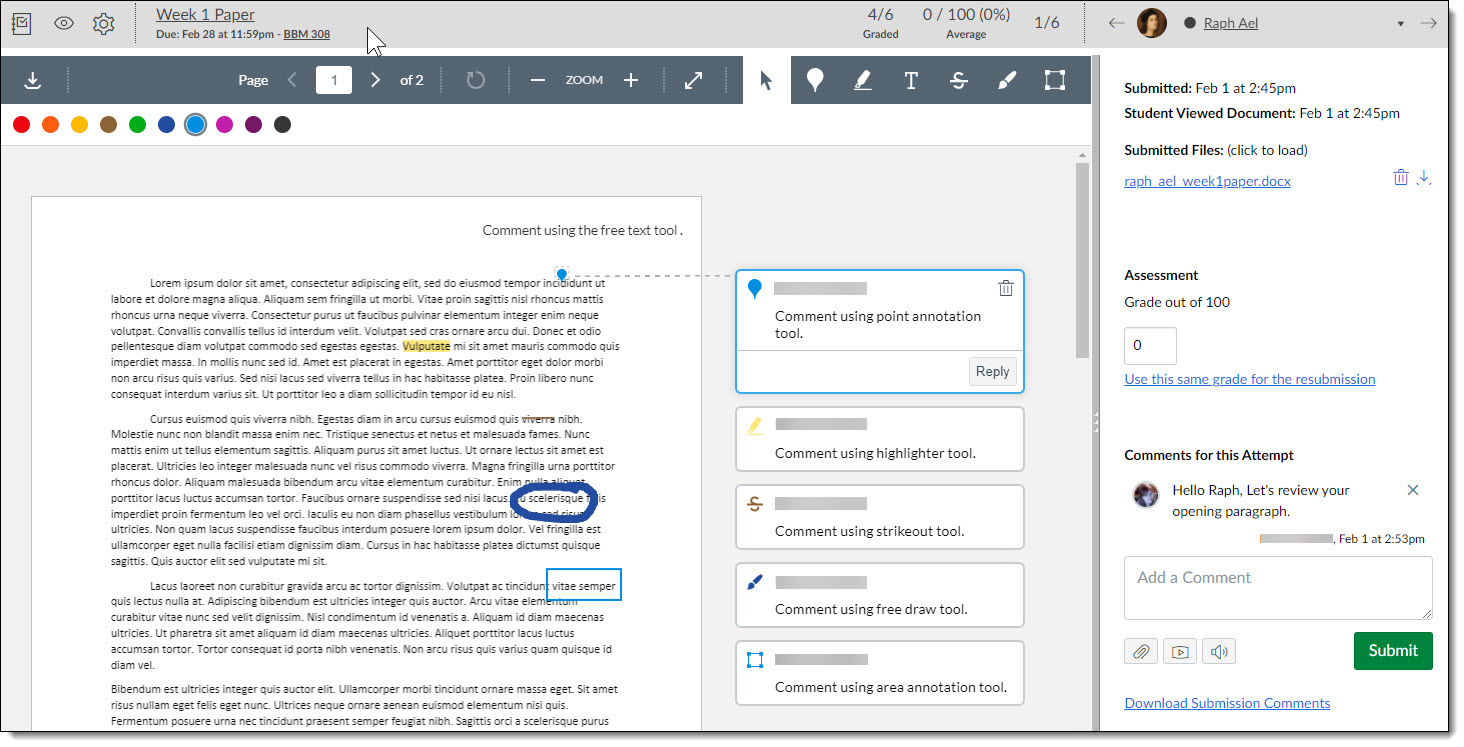
Feedback type 4: Comments using a Rubric
Instructors can give student feedback using the assignment rubric, if there is a rubric for grading associated with the assignment. The example below shows a discussion board assignment, as many of our courses use discussion boards with a grading enabled rubric.
- First, open the assignment in Speedgrader and click View Rubric:
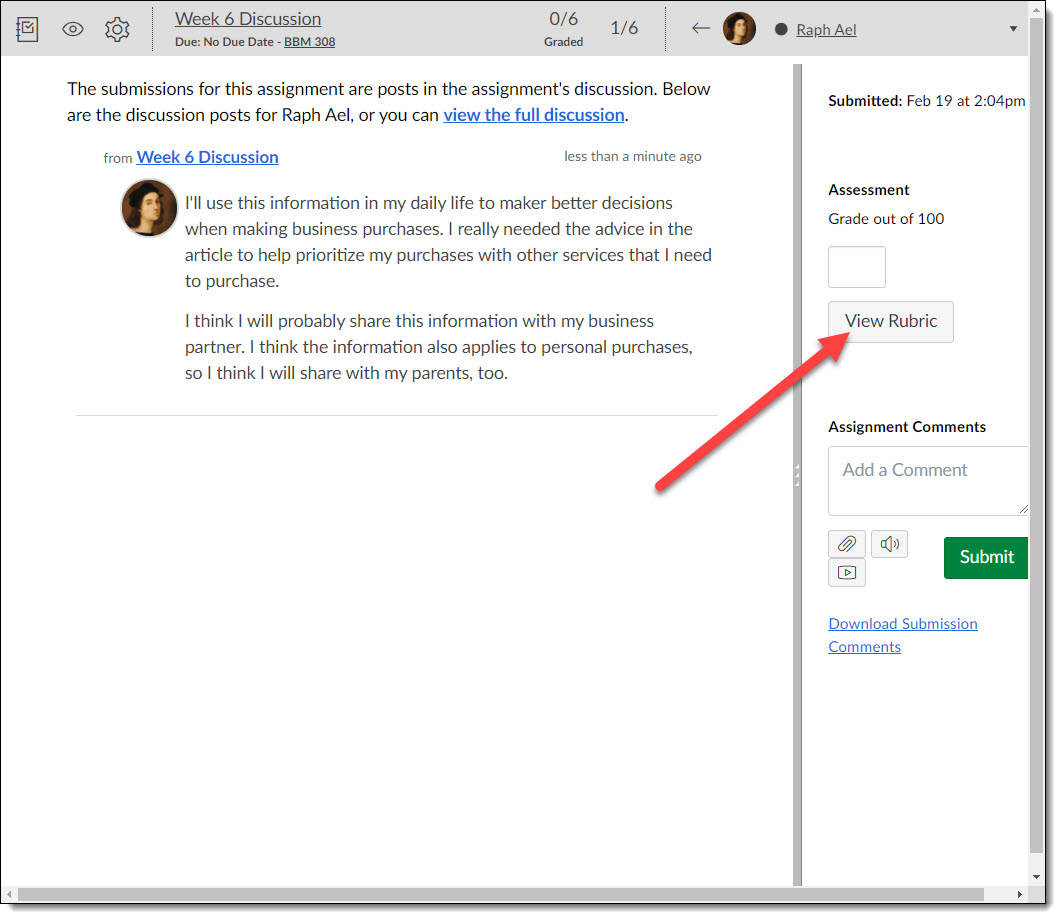
- You will then see the rubric displayed in the right window, with the submission on the left. You can use the slider bar in the middle to expand the window. Then, click on the comment icon in the rubric Criteria where you wish to give feedback.
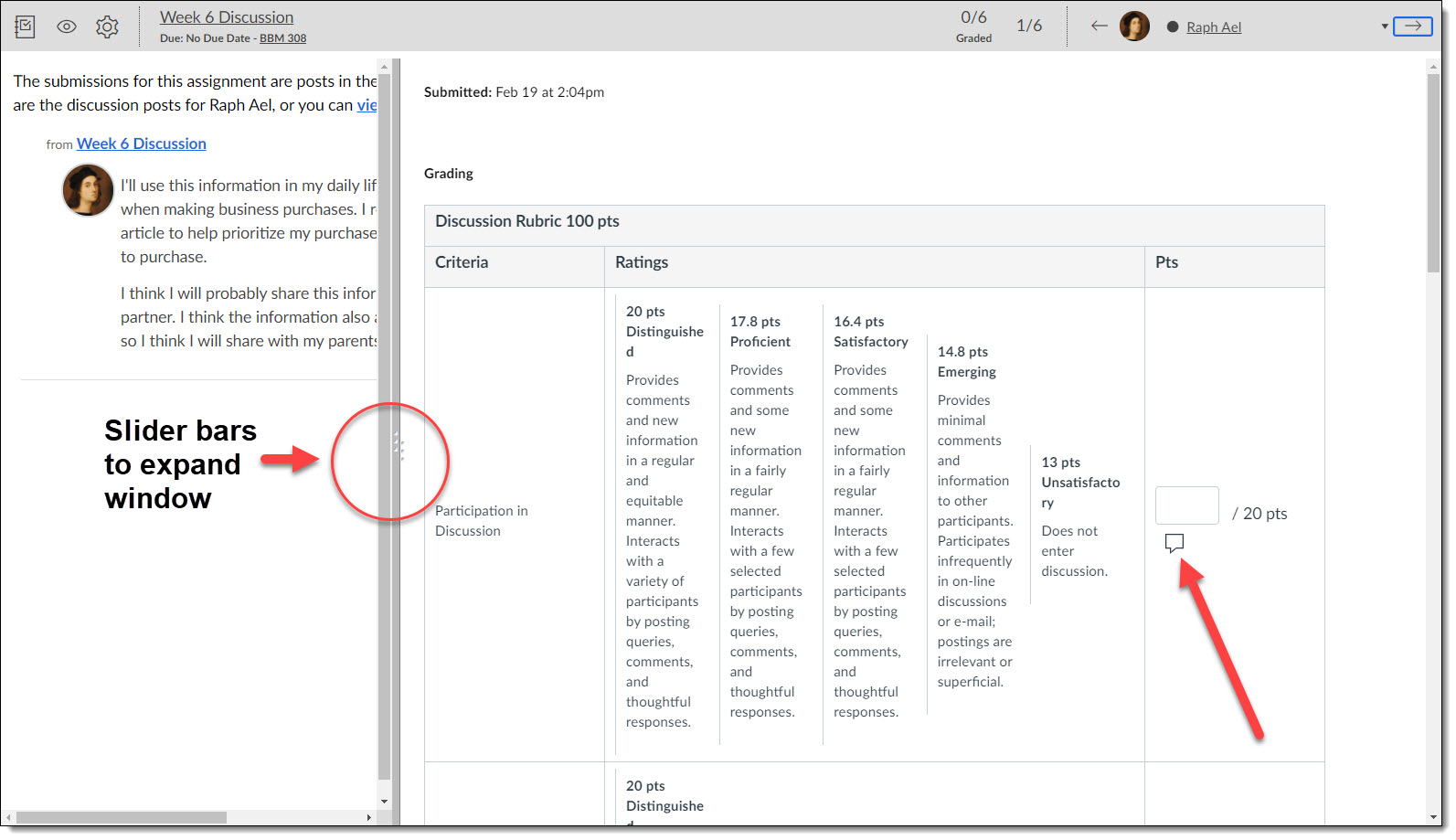
- Then, your comment window will be available. Make your comments based on the criterion you selected. You may comment on all criteria, or just certain criteria. Remember to grade on all criteria after you have commented, and then click the green Save button.
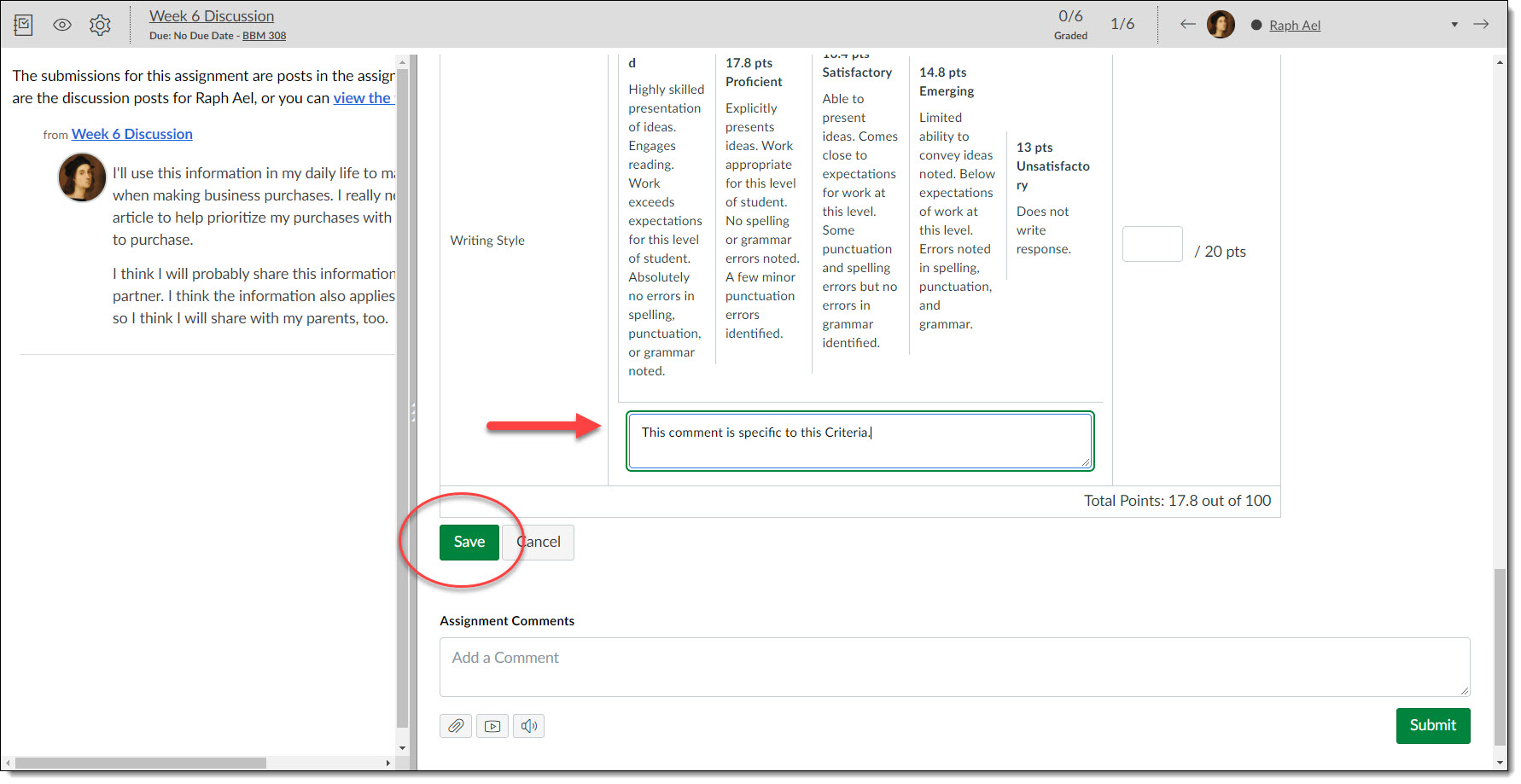
How to Save Common Student Feedback:
Instructors are now able to create a library of student feedback, in order to store commonly used feedback. This webpage provides a comprehensive overview of the Comment Library feature in Canvas. In SpeedGrader, the image below will show when giving comments/feedback to students. On this screen, select the blue comment box highlighted below:
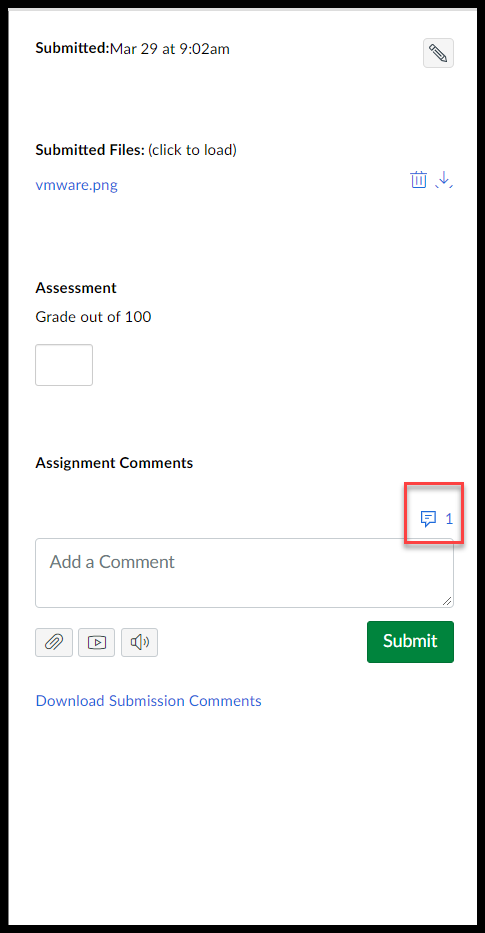
Next, at the bottom, type in the desired comment and then click "+ Add to Library"
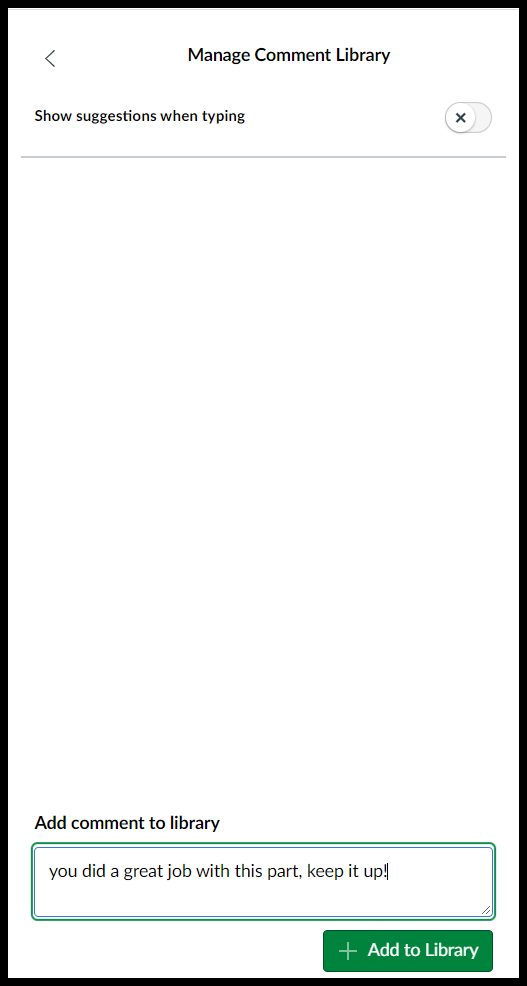
Now the comment will show at the top, with an option to edit (pencil icon) or delete (trash can) the comment. You can add multiple comments if needed, which can cut down on time spent typing common feedback
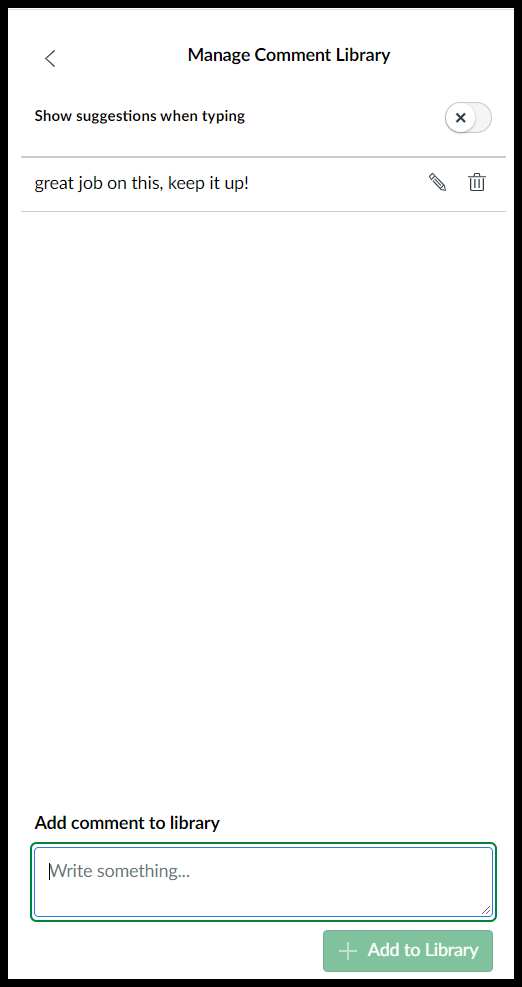
Now, you can click the "<" icon at the top left corner, which will bring you to the original screen below. From this point forward, clicking the blue comment box will bring up the saved comments, and clicking a particular comment will fill in the field. You can then click submit and add more comments as well, if there are several applicable comments
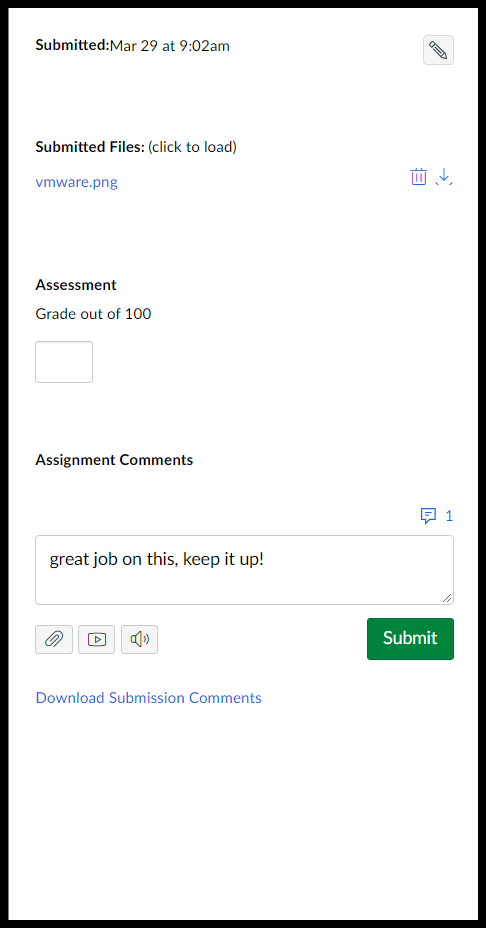
Additional Resources to Learn More:
- Watch this video to learn more about grading discussion boards: Grading Discussion Boards in Speedgrader.
- This presentation gives advice about giving feedback to ESL students: Effective Instructor Feedback for the ESL student.
- Review the Canvas Guide for Instructor feedback: How do I leave feedback comments for student submissions?

