Student Learning and Licensure - Resources for Students
Student Learning and Licensure (SL&L) is the electronic portfolio system used by the College of Education for documenting and tracking candidate mastery of program competencies. Candidates must demonstrate competency at the 3.0 level on a four (4)-point scale for each Program Competency to successfully complete the program.
Upon registering for your first efolio class, an SL&L account will be activated for you. SL&L accounts are valid for each required efolio course. You will access key assessments through individual courses on Canvas where you will submit your work.
To maximize your success at WilmU, you should familiarize yourself with some of the various tools in SL&L. Extensive resources can also be found in the SL&L Student Guide.
- What is Watermark (SL&L)
- Submitting an SL&L Assignment
- Feedback and Grades
- Turnitin for Students - an overview of the Turnitin tool including several help videos.
- Finding Your Assessment Scores and Instructor Feedback
Get Help
If you cannot find an answer to your question, please email the Office of Technology, Assessment, and Compliance at tac@wilmu.edu.
Submitting an SL&L Assignment
Completing a Key Assessment
- Go to Canvas, and click on the assignment link in your Canvas Module. This will transport you to an Activity Detail page in SL&L.
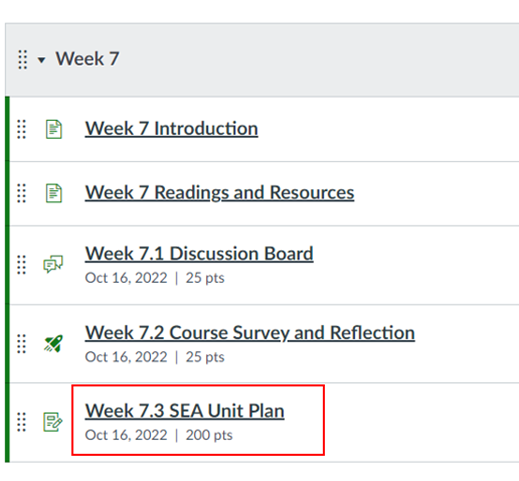
Activity Detail page in SL&L The Activity Detail page contains three main areas:
- The activity description and instructions.
- A place to attach files for submission.
- The activity's scoring rubric.
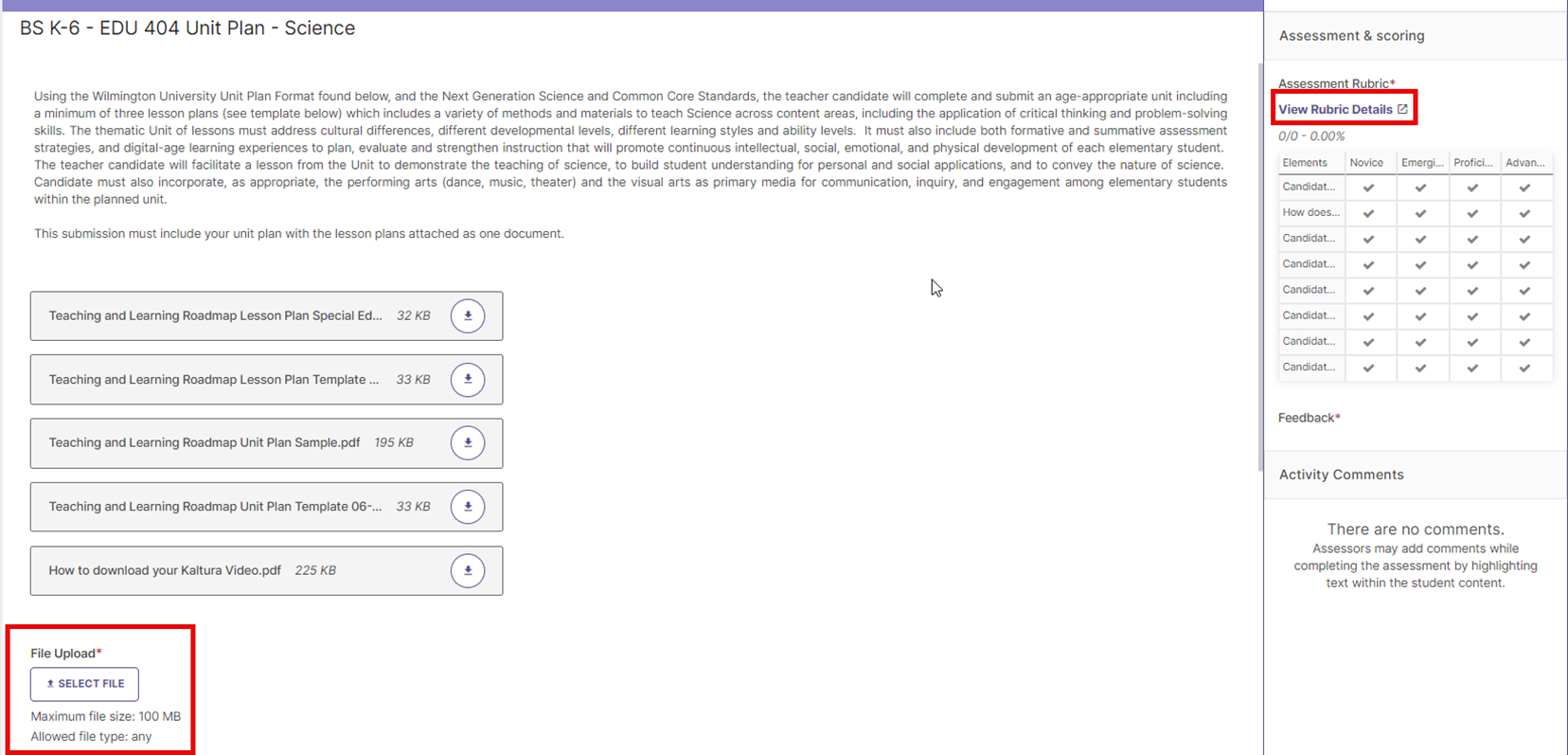
The Activity Detail page contains three main areas - Read the instructions and prepare your response.
- Click on Add File to Insert it into the assignment for evaluation. Your results will be viewable both in your Canvas course and on SL&L once scored by your instructor.
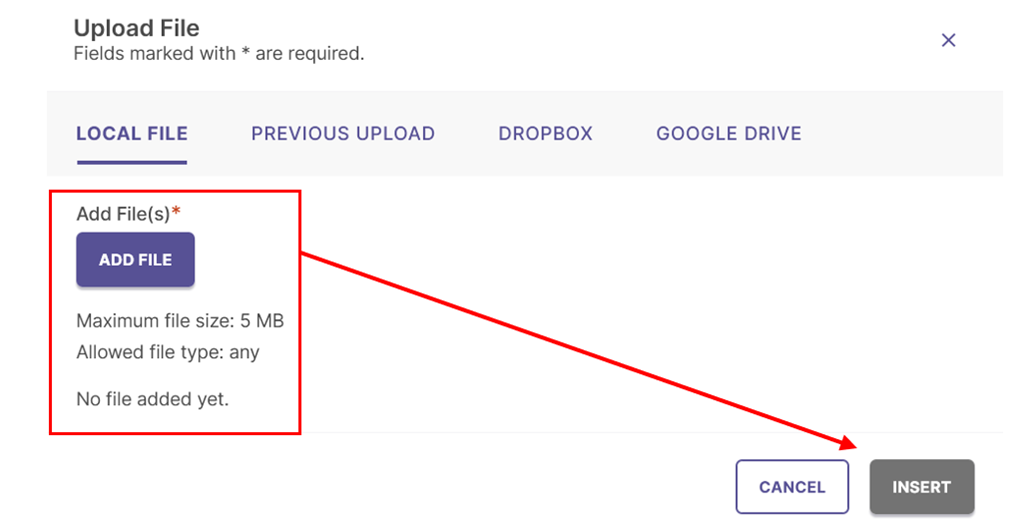
Click on Add File to Insert it into the assignment for evaluation
Understanding the Dashboard
To reach your SL&L Dashboard, please log in directly to SL&L.
Candidates should click on In Progress to view the status of their Program Competencies and Requirements. This is also where you can find Your Assessment Scores and Instructor Feedback. Candidates can click on Timeline to locate previous submissions.
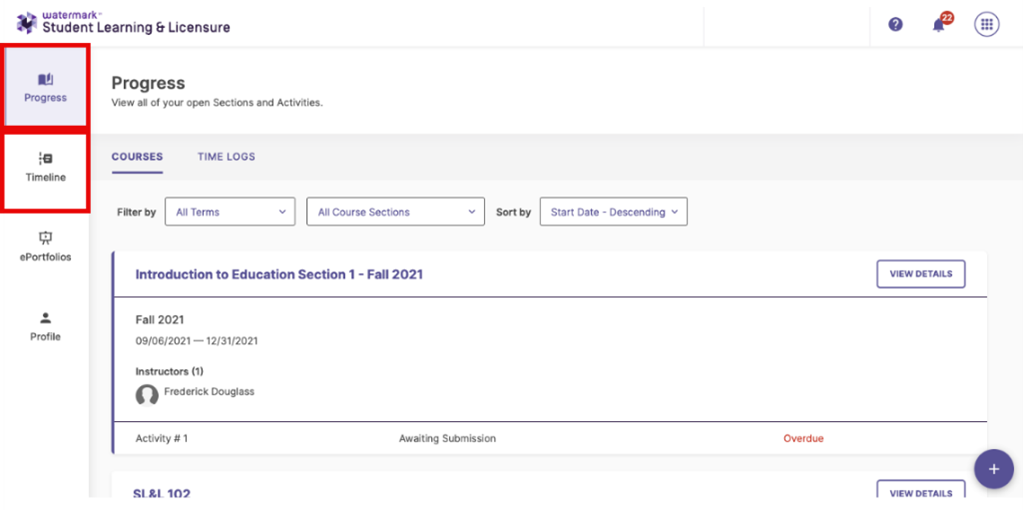
Candidates can click on their bell to locate notifications and requested revisions.
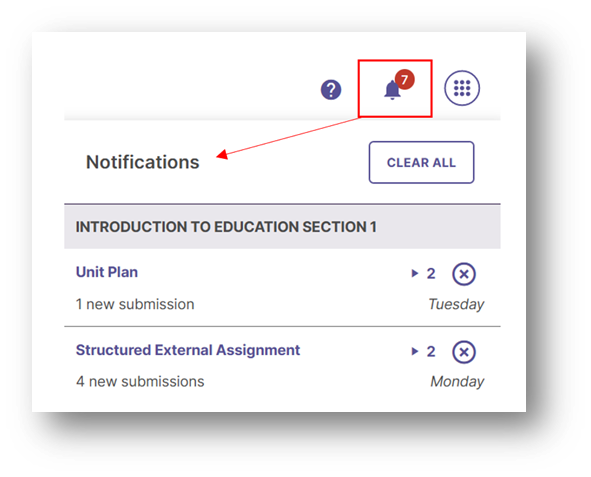
My Bell
Log in directly to SL&L and click on the bell notification icon at the top right corner of your Dashboard to view new submission activity.
If an instructor has requested revisions on a submission, the notification will appear here.
It is crucial to regularly check this area to ensure you are aware of any feedback or revisions needed. Failure to check the notification may result in delays in your progress.
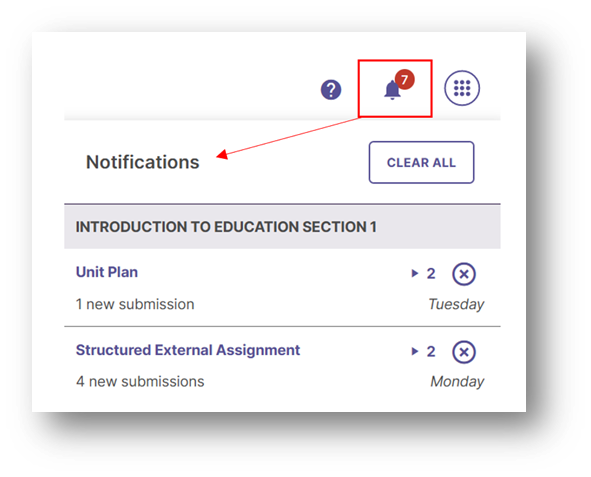
Feedback and Grades
Finding Your Assessment Scores and Instructor Feedback
You will be able to view your assessment scores and instructor feedback from two locations.
-
- Return to Canvas, and click on the assignment link in your Canvas Module. From the Assessment Panel, click on “View Rubric Details” to see instructor feedback for each rubric element. You will also be able to view your score from the Assessment Panel.
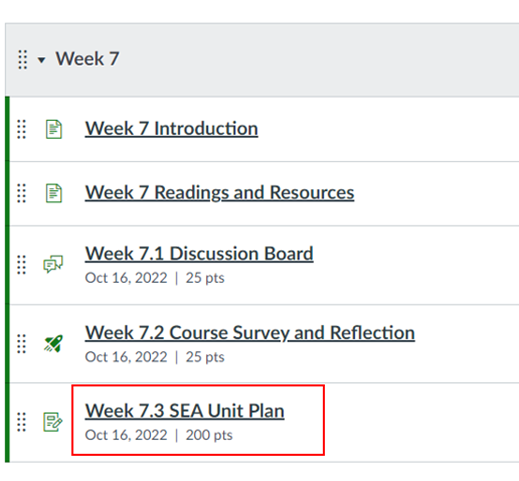
Return to Canvas, and click on the assignment link in your Canvas Module. 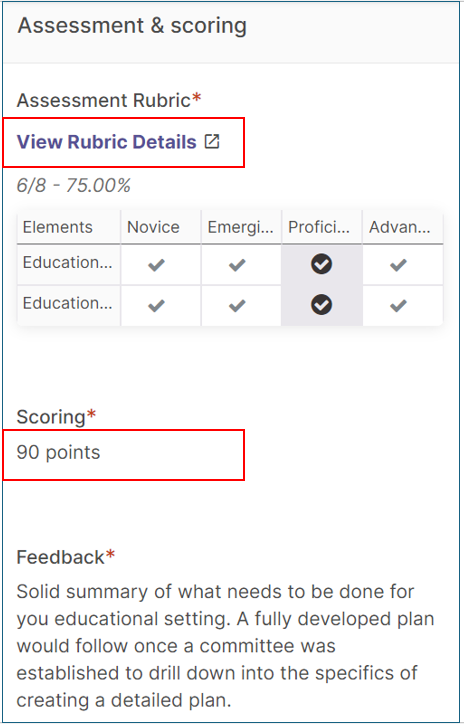
From the Assessment Panel, click on “View Rubric Details”
- Return to Canvas, and click on the assignment link in your Canvas Module. From the Assessment Panel, click on “View Rubric Details” to see instructor feedback for each rubric element. You will also be able to view your score from the Assessment Panel.
- Log in directly to SL&L and view the In Progress tab on your SL&L Dashboard. Click on the assignment link. From here, you will be able to view the Assessment Panel where you can find your assessment score and instructor feedback.
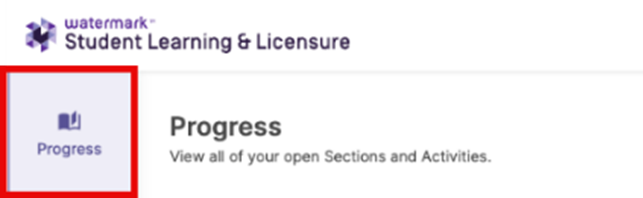
Log in directly to SL&L and view the In Progress tab on your SL&L Dashboard. 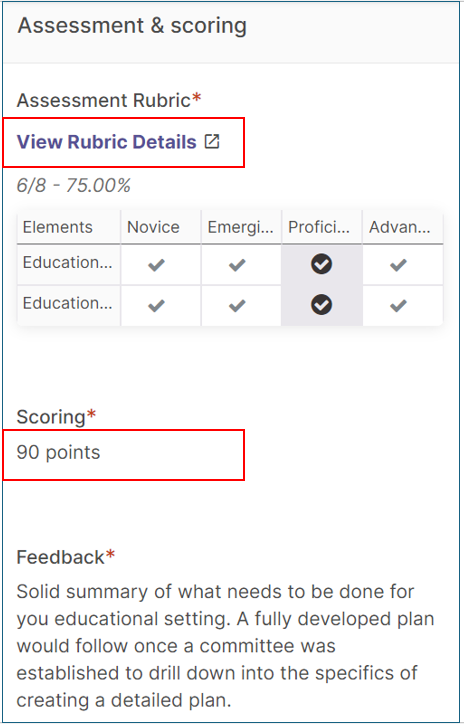
The Assessment Panel has your assessment score and instructor feedback
