New Quizzes in Canvas for Faculty
New Quizzes is a new quiz assessment tool that Canvas has been developing. New Quizzes has some new features and differences from the current quiz assessment tool in Canvas (now referred to as "Classic Quizzes"). As New Quizzes nears the completion of its development, it will soon replace Classic Quizzes and become the default quiz assessment tool in Canvas. To learn about New Quizzes, register for an online, instructor-led workshop.
Table of Contents
- Comparison of Classic Quizzes and New Quizzes
- Using New Quizzes
- Migrating a Classic Quiz to a New Quiz
- Creating and Managing a New Quiz
- Known Issues
- Additional Resources
Comparison of Classic Quizzes and New Quizzes
Most of the key features of Classic Quizzes are going to exist with New Quizzes when fully released. However, there are several key differences between Classic Quizzes and New Quizzes.
- Rich Content Editor is not yet available in New Quizzes, but it is scheduled to be available when Canvas transitions fully to New Quizzes.
- Submissions for New Quizzes with manually graded questions, have fewer indicators that the item needs to be graded.
- Submissions that need grading do not currently show in the instructor's To Do list for New Quizzes.
- When using SpeedGrader, there is not an indicator next to the student's name in the drop-down list for submissions that need to be graded.
- When using SpeedGrader, you will see an alert in the submission preview for any questions that need to be manually graded.
- If grades are made available to students right away, students will see their grade with the manually graded questions scored as 0, until the instructor grades the submission.
- Surveys are not an available setting option with New Quizzes. As an alternative, a New Quiz could be set-up worth 0 points.
- Classic Quiz settings are all visible on the Edit view of a Quiz. However, most of the settings for New Quizzes are found in the Build view of a Quiz.
- Classic Quizzes uses Question Banks to store a set of questions that can be used with quiz. However, New Quizzes uses Item Banks to store a set of questions that can be used with a quiz.
To see a complete comparison of the differences between Classic Quizzes and New Quizzes, please refer to the " New Quiz Feature Comparison " document maintained by Canvas.
Using New Quizzes
Accessing New Quizzes
To use New Quizzes in a course, the feature should be enabled in the course’s Settings – Feature Options tab
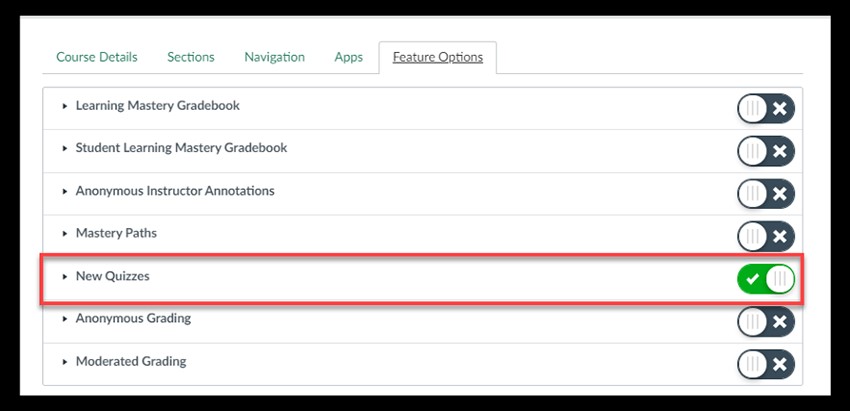
Proceed to Quizzes in Navigation bar
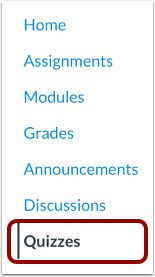
Publishing a New Quiz
Before publishing, ensure that the availability dates are correct. Preview the quiz from student view. You can choose moderation options like giving additional time. Lastly, click Save & Publish to save the details of the quiz and make it accessible for students.
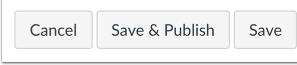
Viewing and Grading a New Quiz
New Quizzes can be graded using SpeedGrader. Most assignments are graded automatically with the exception of essay and file upload questions. To grade:
1. Open Grades by clicking Grades link in Course navigation menu
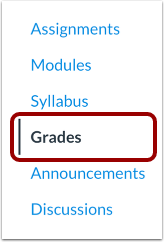
2. To open SpeedGrader, hover over the assignment column header and click the Options icon [1]. Then click the SpeedGrader link [2].
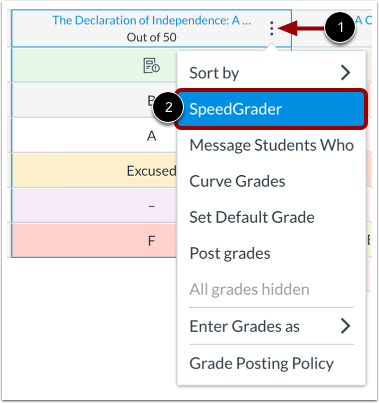
3. View the assessment in SpeedGrader [1]. When grading assessments, you can use the SpeedGrader menu options [2], change students [3], change submissions [4], and leave assignment comments [5]. Learn how to use SpeedGrader.
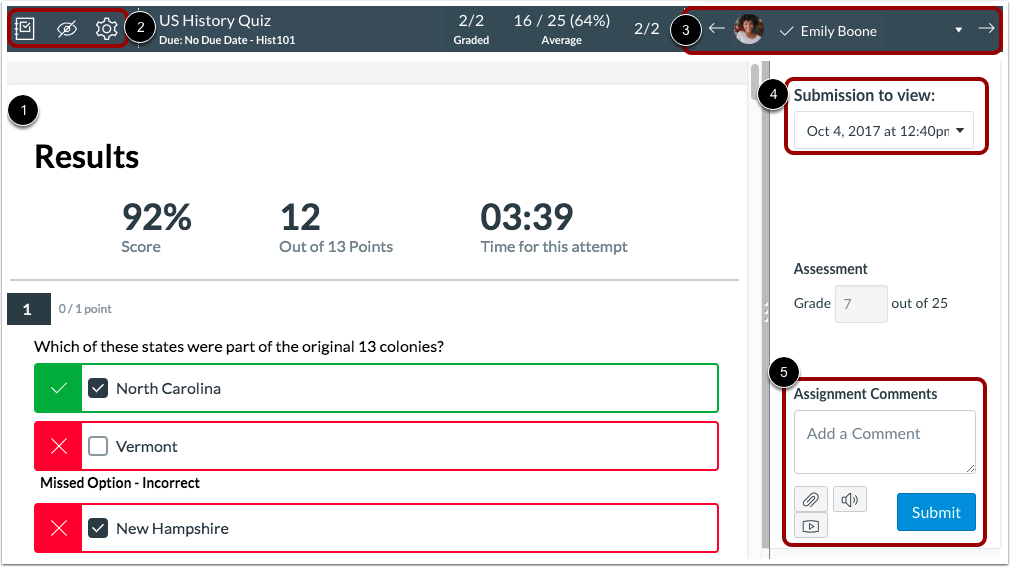
4. View manual grading questions that need review such as essay and file upload questions.

5. View results which include a percentage score [1], point score [2] and time to complete attempt.
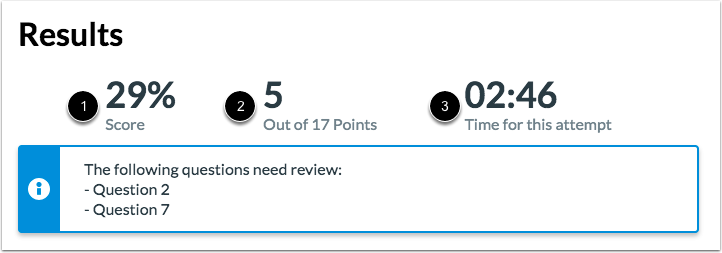
6. A gray border indicates items that require manual grading [1]. The Checkmark button [2] awards full points to a student whereas the X button[3] assigns no points for an answer. The arrow buttons [4] can be used to increase or decrease a score.
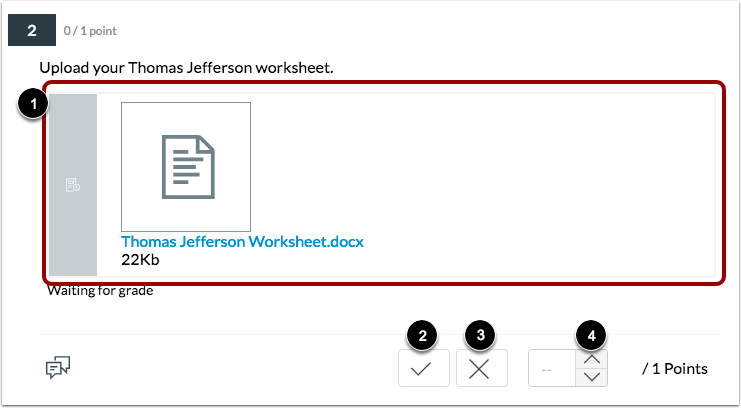
7. There is an option to re-grade a question with the Re-grade button at the end of the form.
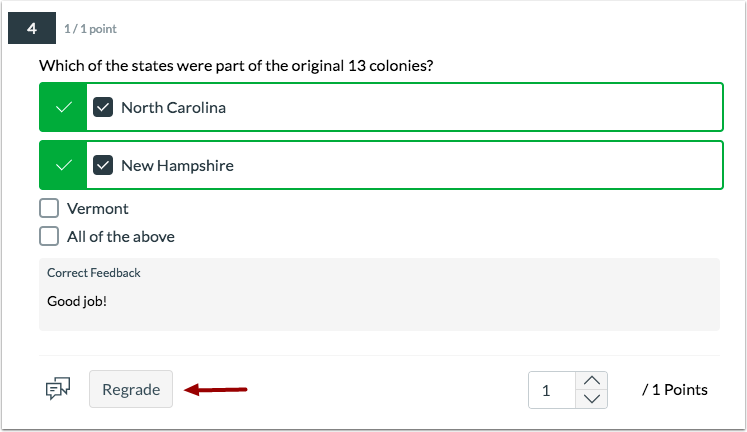
Migrating a Classic Quiz to a New Quiz
If instructors have a Classic Quiz that they would like to migrate to a New Quiz, they can utilize the built-in feature rather than having to re-create it. Be sure to review the finished product to check for any potential errors in the migration process.
1. Go to Quizzes on the course navigation menu after New Quizzes is enabled in course settings.
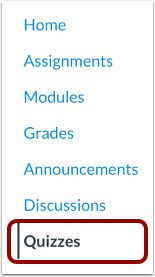
2. When the list of quizzes appear, click on the Options icon [1] next to the quiz you want to migrate and select the Migrate option [2].
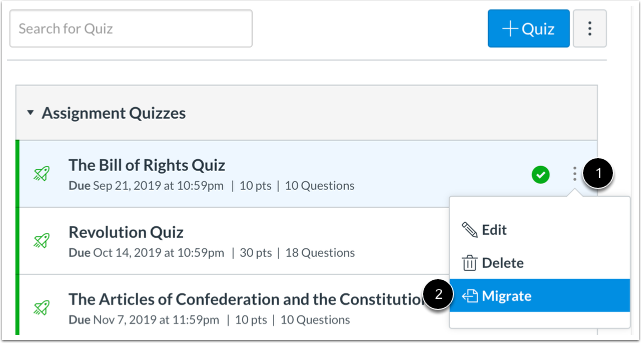
3. When the migration is complete, the quiz displays a New Quiz icon [1] like a shaded rocket. Click on the name of the quiz to open [2].

4. Review the quiz settings and questions to ensure all parts migrated properly. Complete any necessary updates or changes that are needed. Note: All migrated quizzes are unpublished by default.
5. Move the New Quiz to the appropriate Assignment Group and add it to the appropriate Module.
6. After confirming the New Quiz version is accurate and working, the Classic Quiz can be deleted.
Creating and Managing a New Quiz
Creating a New Quiz
1. Click on the ‘ +Quiz’ button .

While both Classic and New Quizzes are still accessible, you will have the option to pick one. Select New Quizzes [1]. A prompt appears on the screen which gives you the option of checking the Remember my choice for this course [2] box to save your choice. Click Submit [3].
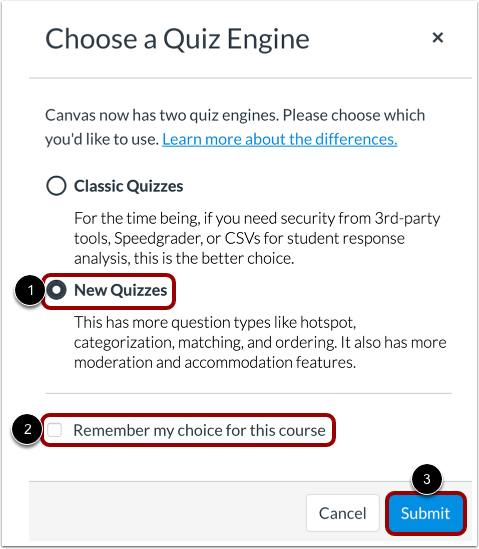
2. Type in a name for the Assignment [1], the total number of points [2], the assignment group [3] and how the grade should be displayed [4]. Select the Do not count this assignment towards the final grade [5] checkbox if you would like to exclude the quiz scores from final grade calculations.

3. Assign to [1] individual students or the sections who will be taking the quiz. In the Due [2] field, specify the due date and the duration of the quiz in the Available from and Until [3] fields.

4. At the end of the quiz form, click the Build button to add content to your quiz.

Building Questions for a New Quiz
The Build page allows a user to name the quiz in the Title field [1], manage item banks [2] , align the quiz to outcomes [3] , preview the quiz from student view [4] and navigate the quiz [5]. Rich Content Editor is available as an option to format and add content to quiz instructions.
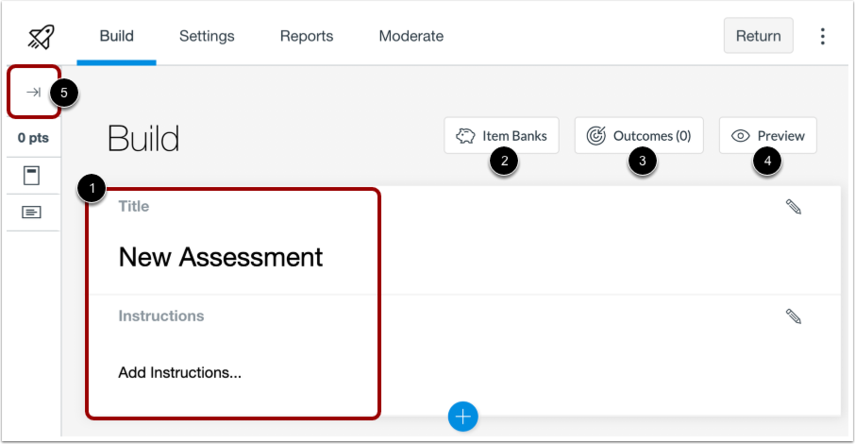
1. The Add button allows an instructor to add content to a quiz.
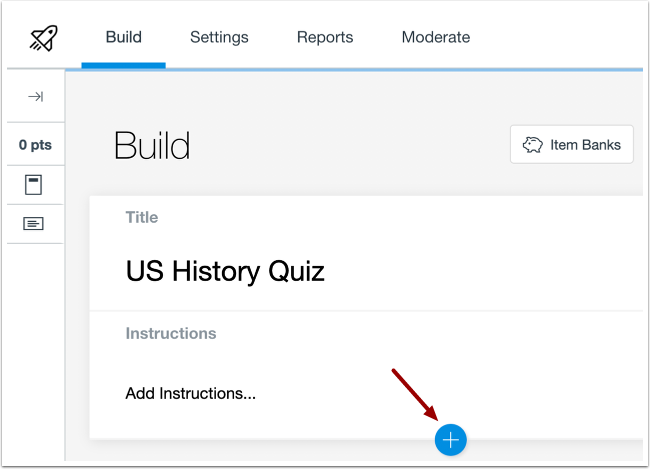
2. Click the Item Bank button [1] to insert content. Create a new question by selecting the preferred question type [2] or add stimulus content [3].

New quizzes offers the following question types:
- Categorization
- Essay
- File Upload
- Fill in the Blank
- Formula
- Matching
- Multiple Answer
- Multiple Choice
- Numeric
- Ordering
- True or False
*Although Hot Spot is available, it is not recommended to be used due to accessibility concerns.
Editing a Question
For any question created, an instructor can enter a question title [1], a question stem [2], fill in multiple answers [3], select options specific to the question [4], align to outcomes [5] add content to an item bank [6] adjust points [7] and include feedback to the student [8]. The question is saved by clicking the Done button.
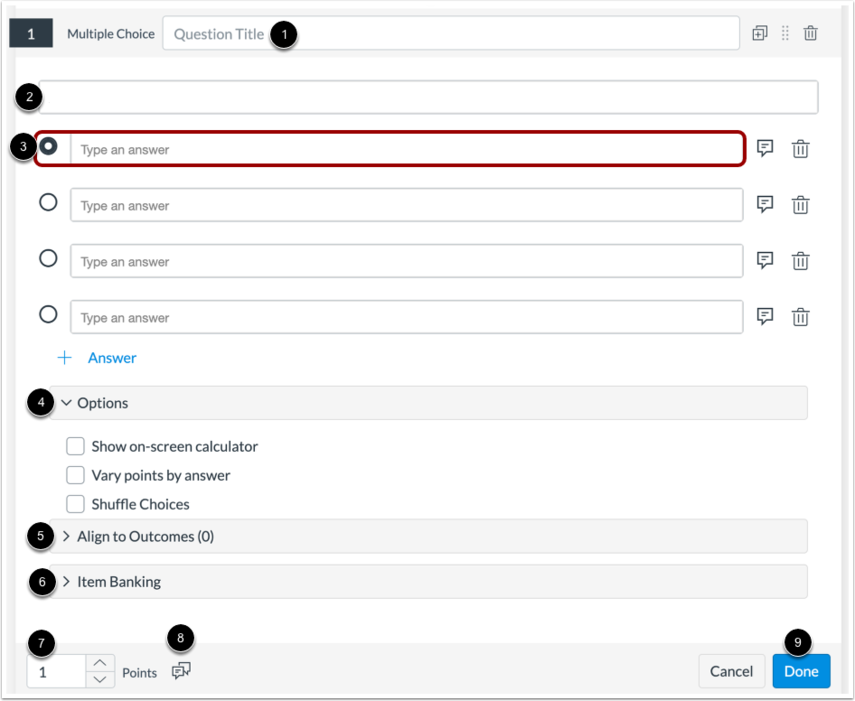
Deleting a Question
Click the Delete icon to remove a question.

Known Issues
Copied New Quizzes are Unpublished
Currently when New Quizzes are copied they are unpublished regardless of the published state of the original source. Thus, when template content is copied to courses, each New Quiz will be unpublished.
Workaround:
Instructors will need to review their course content to check for any New Quizzes. If there are any New Quizzes, instructors will need to publish them.
We have implemented a temporary solution in Canvas that will allow instructors to easily publish all New Quizzes that are listed in Modules at once. *This process will not publish any other content in the modules nor will it publish a module.
- Go to the Modules page of the course
- Click the 3 dots in the upper right button menu
- Click Publish New Quizzes
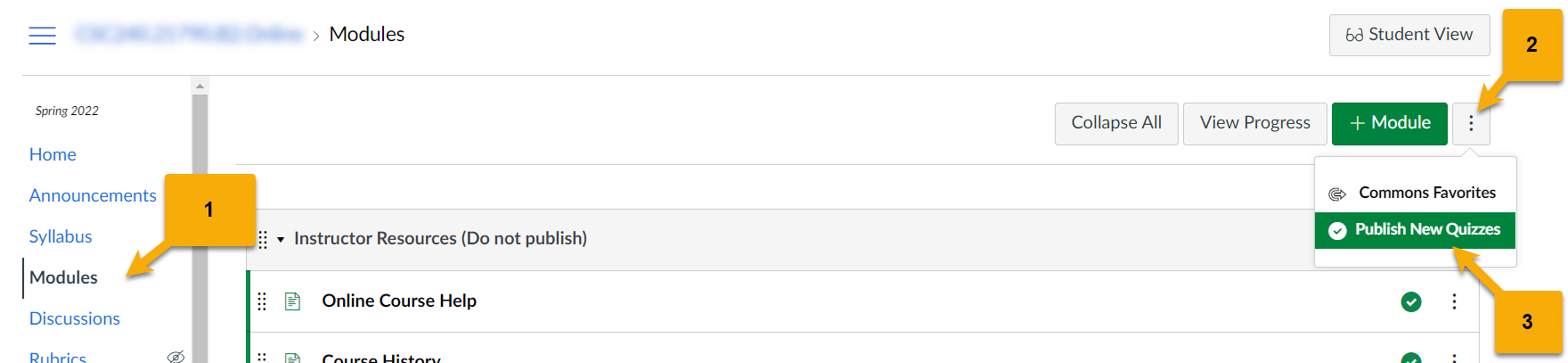
- Click OK on the alert to publish all new quizzes that are listed in the modules
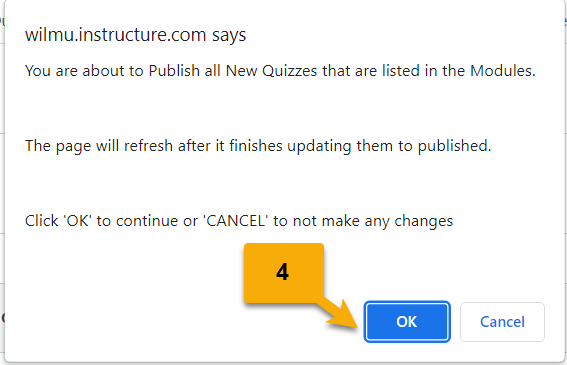
- The page will refresh after it finishes publishing all new quizzes
- In general, the page will refresh in less than a minute
- Review the modules and you will see that all New Quizzes are now published
To learn more about publishing assignments, visit:
Manually-Graded Questions Show as 0 Points Until Graded
New Quizzes treats manually-graded questions (essay questions, and file uploads) as 0 points when calculating the overall score, until they are graded by the instructor. This can be alarming to students if they see this score before the questions are graded and they are not aware of this.
Workaround:
Option 1: Instructors can go to the quiz settings and set it to "Restrict student result view" with all options unchecked.
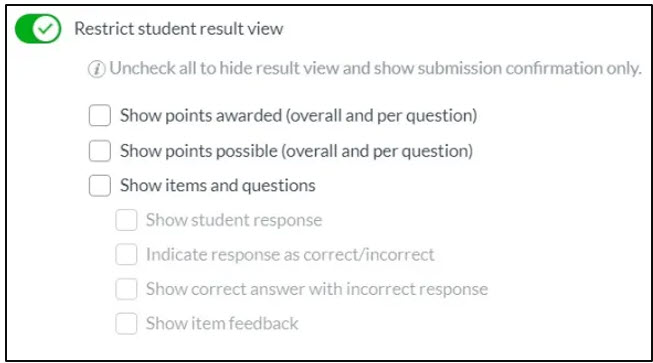
This will hide their submission and results and only show a submission confirmation. This gives the instructor time to grade the submissions. After grading the submissions, the instructor should then turn off "Restrict student result view" so that students can then see their scores. To learn more about restricting student result view, visit:
Option 2: Instructors can go to the course gradebook and set the "Grade Posting Policy" for each of the New Quizzes to "Manually". After grading submissions, instructors can post grades for graded submissions. To learn more about grade posting policy and posting grades, visit
- https://community.canvaslms.com/t5/Instructor-Guide/How-do-I-select-a-grade-posting-policy-for-an-assignment-in-the/ta-p/574
- https://community.canvaslms.com/t5/Instructor-Guide/How-do-I-post-grades-for-an-assignment-in-the-Gradebook/ta-p/576
